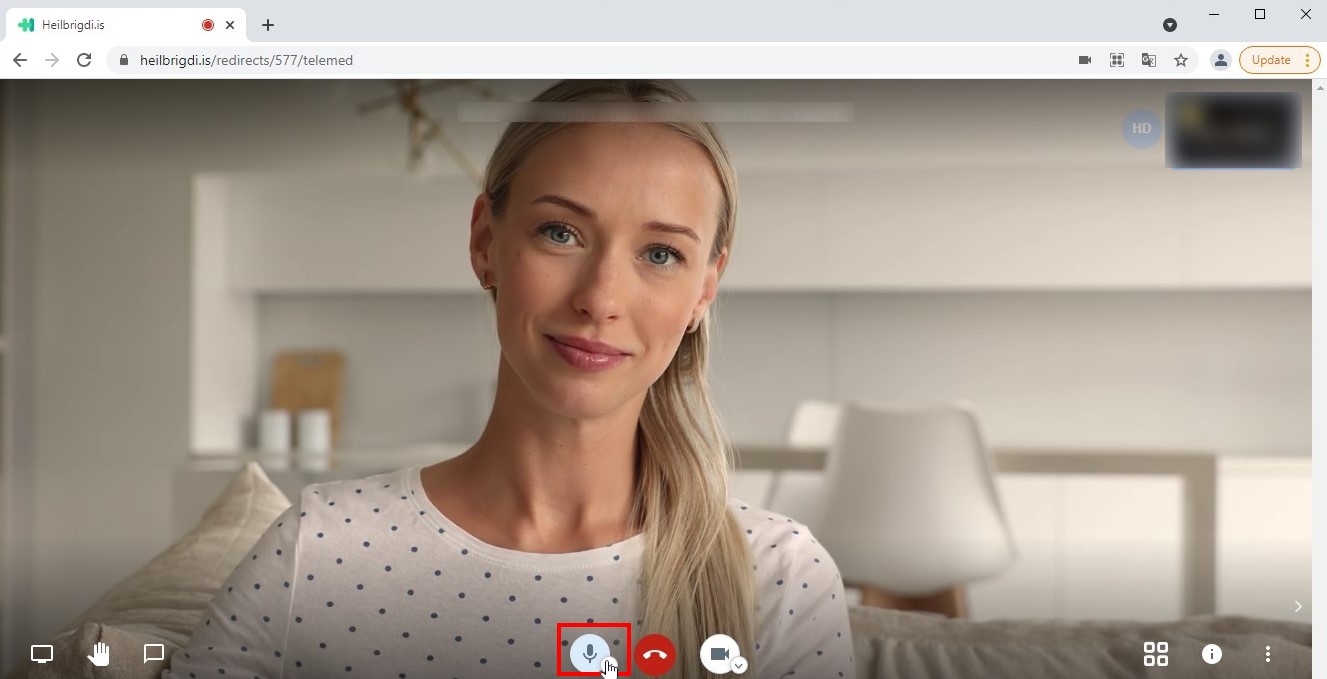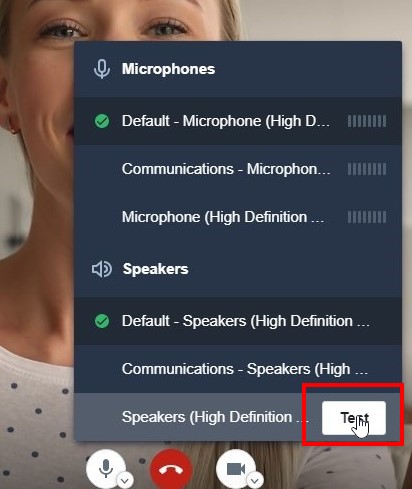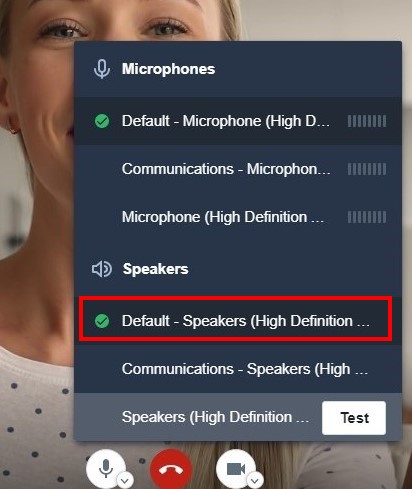TeleMed
Leiðbeiningar fyrir fjarviðtölLeiðbeiningar þessar fara yfir algeng vandamál og virkni fyrir fjarviðtöl í Heilbrigði.is/TeleMed.
Leiðbeiningar þessar fara yfir algeng vandamál og virkni fyrir fjarviðtöl í Heilbrigði.is/TeleMed.
Ef þú lendir í vandræðum með að fá mynd eða hljóð til að virka í TeleMed er gott að fylgja þessum leiðbeiningum.
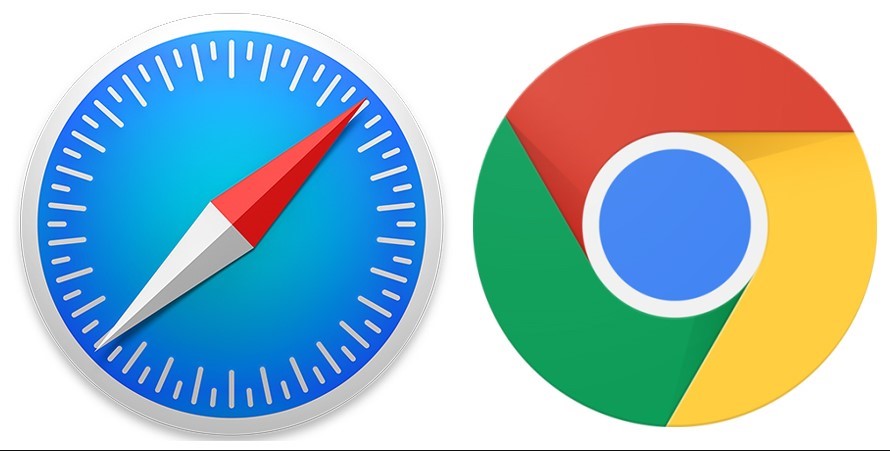
Á Android og Windows tækjum er best er að nota vafrann Chrome fyrir fjarviðtöl. Ef þú ert ekki með Chrome uppsettan á tölvunni er hægt að sækja hann hér: Sækja Chrome
Ef þú ert með iOS (iPhone eða iPad) er hægt að nota Safari eða Chrome. Leiðbeiningarnar að neðan miðast við Chrome vafra. Fyrir iOS fylgið leiðbeiningunum "iOS: Að leyfa aðgang að myndavél og hljóðnema"
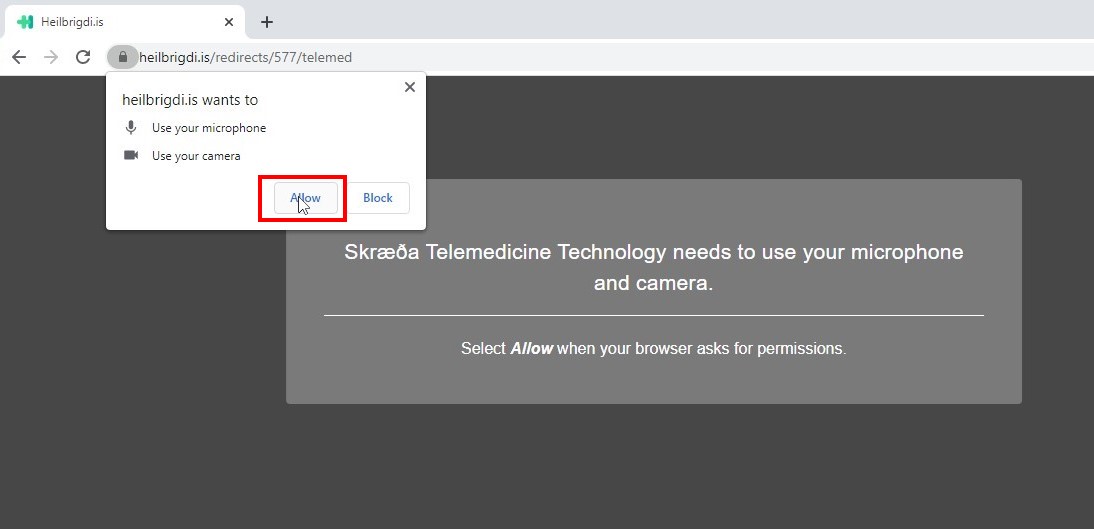
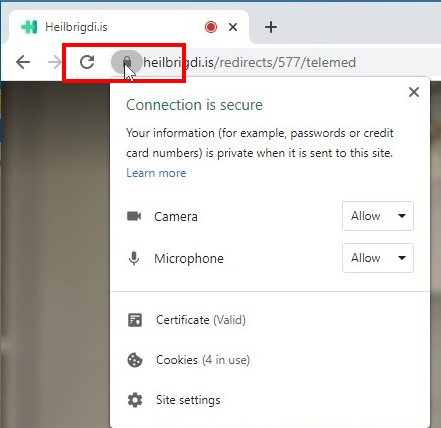
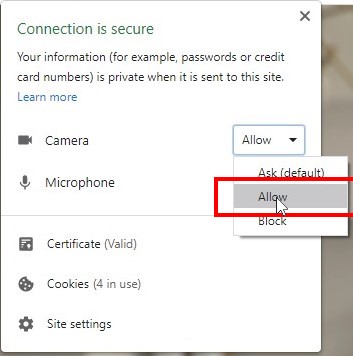
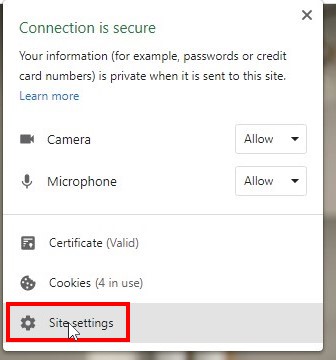
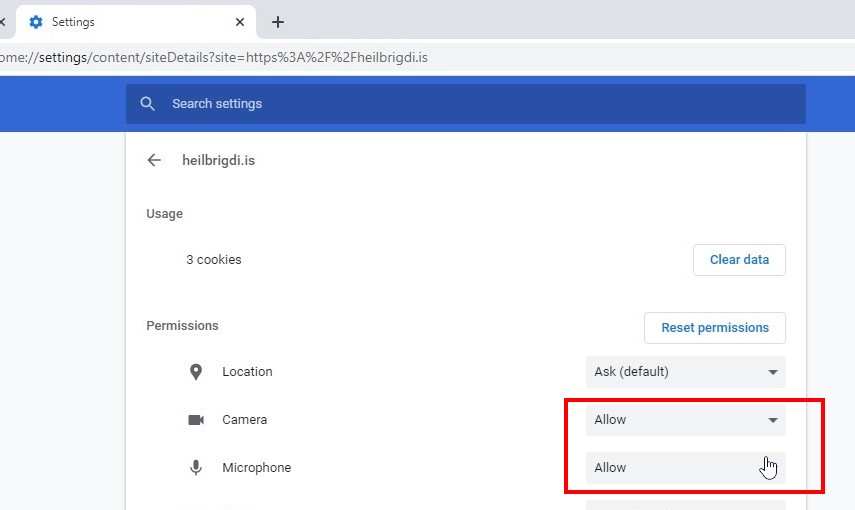
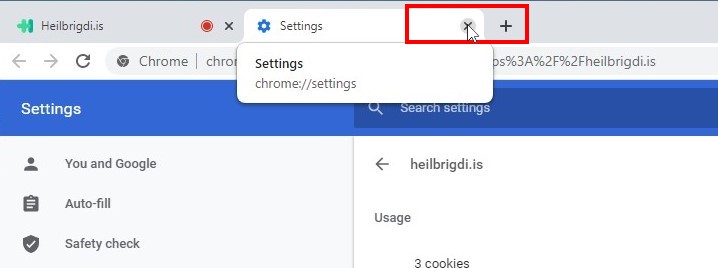
Til að myndavél og hljóðnemi virki í fjarviðtölum á iOS þarf að passa að stýrikerfið heimili aðgang að þessum jaðartækjum. Leiðbeiningar þessar sýna hvernig megi heimila aðgang að þessum jaðartækjum fyrir bæði Chrome og Safari
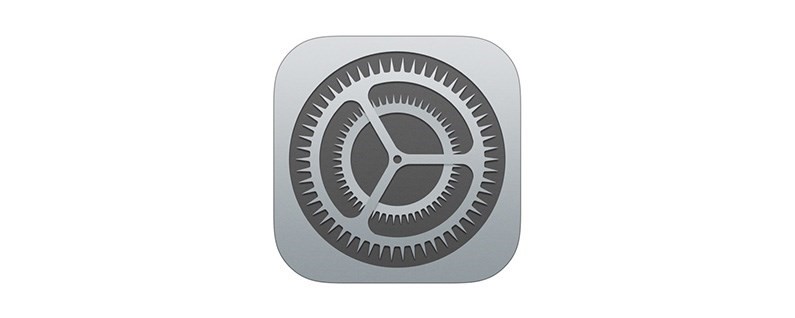
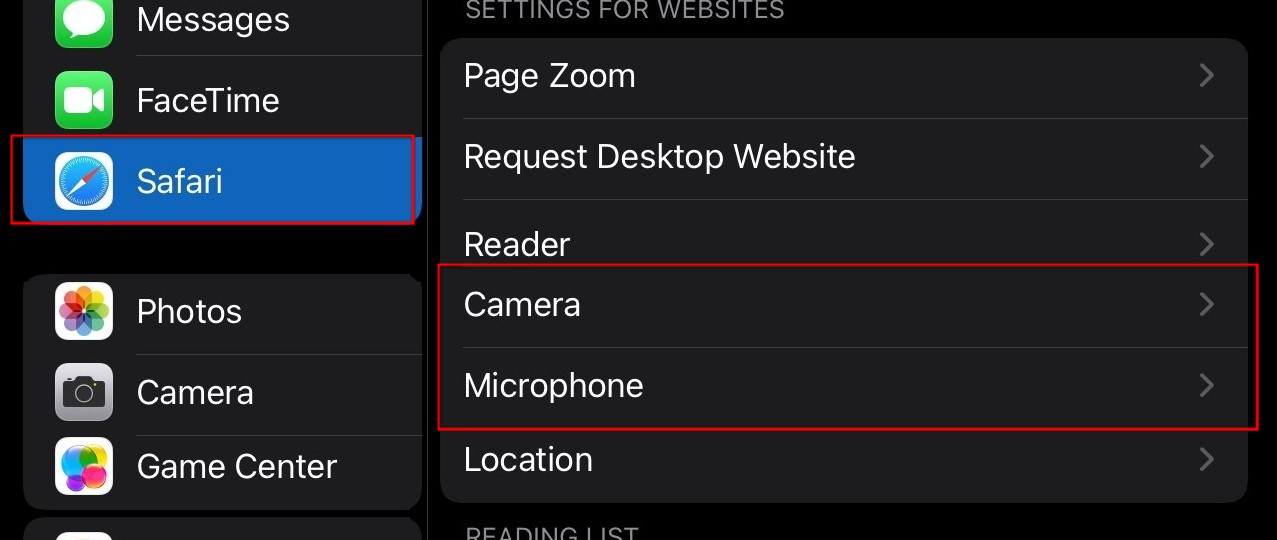
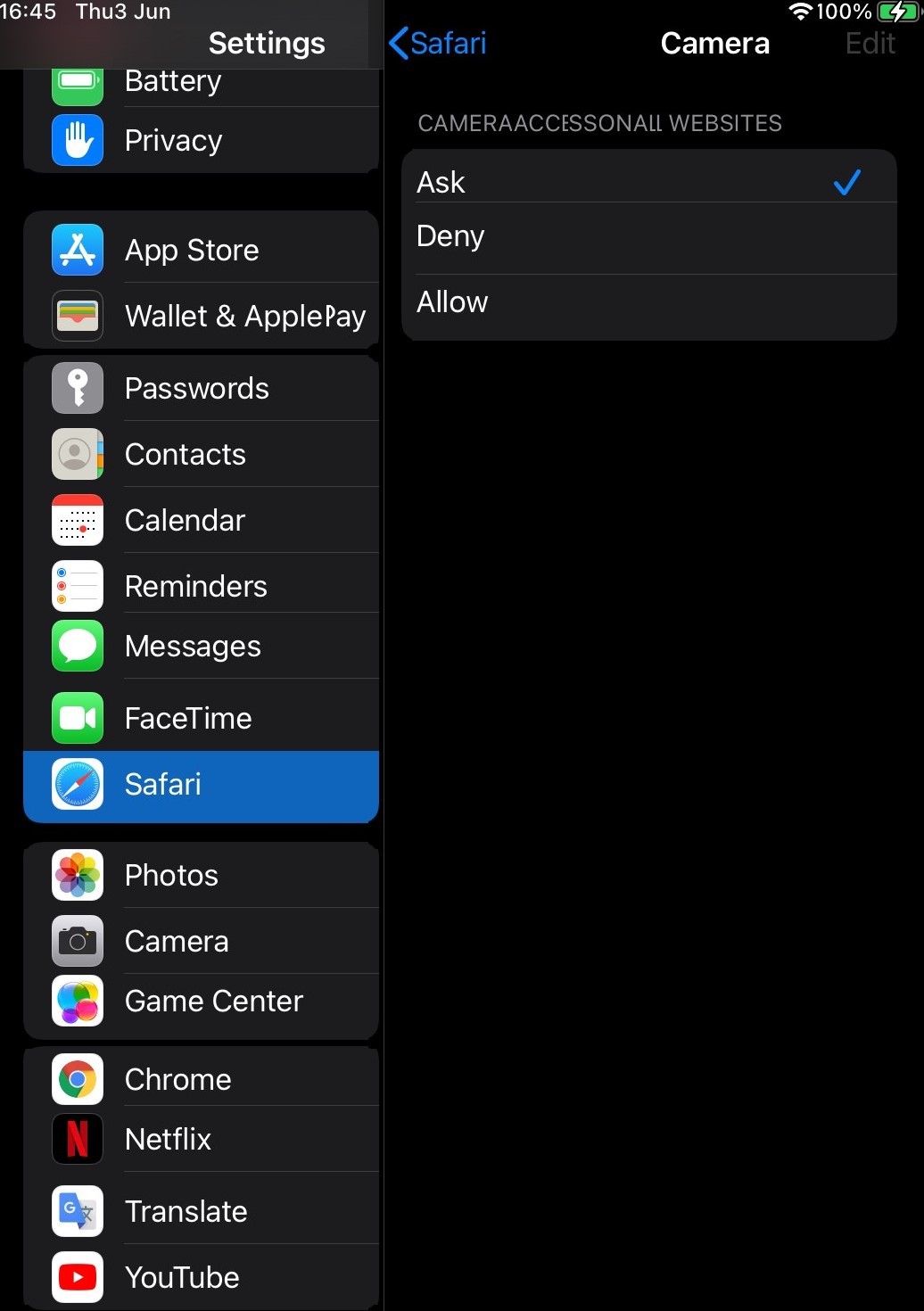
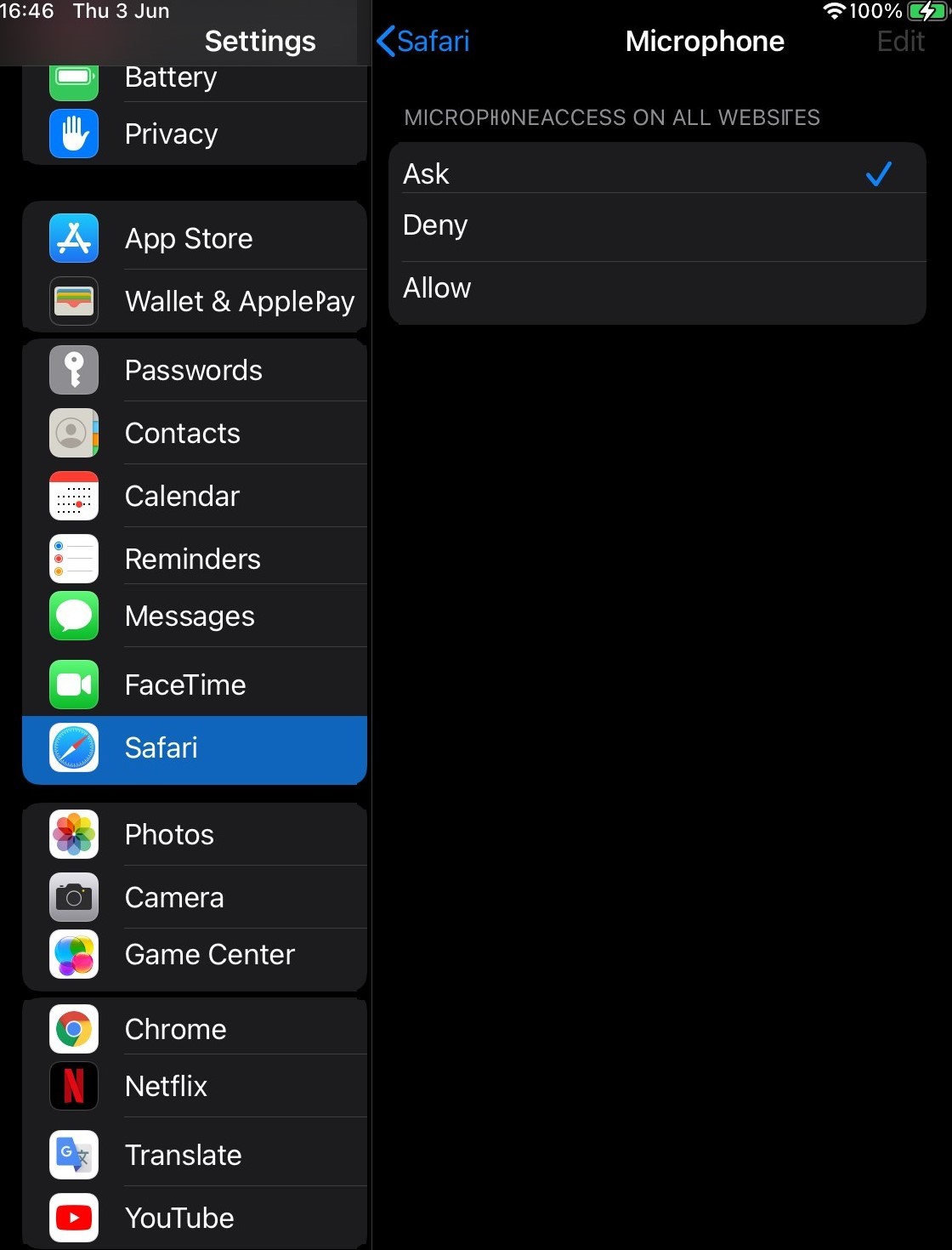
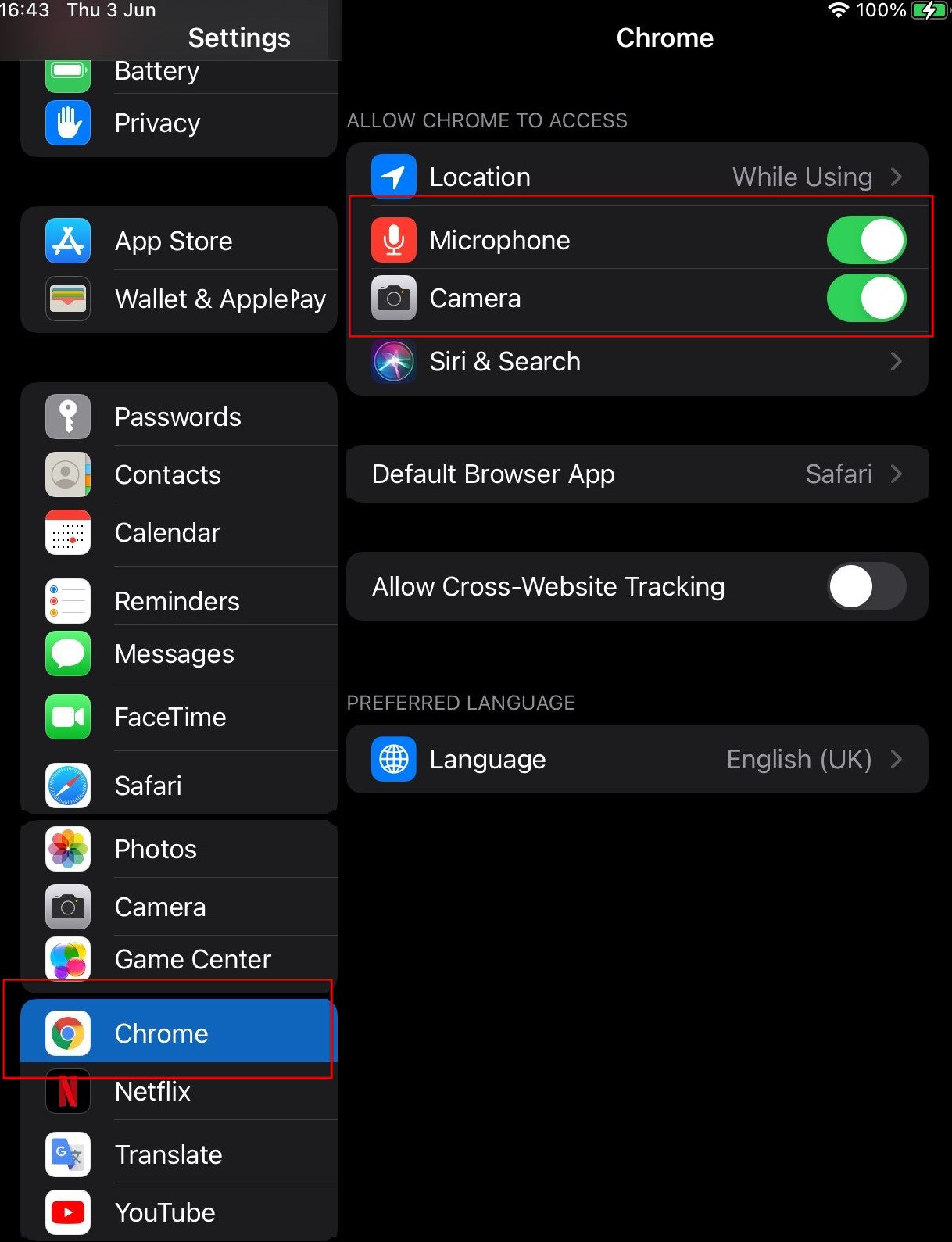
Hægt er að slökkva og kveikja á hljoðnemanum í viðtalinu.
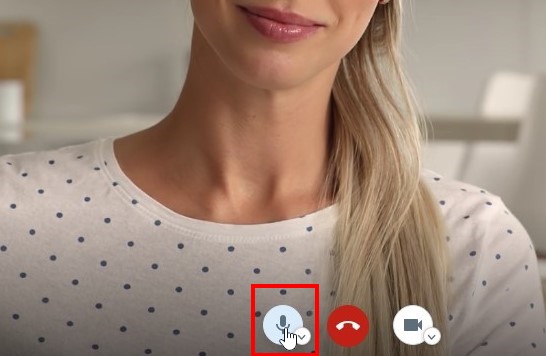
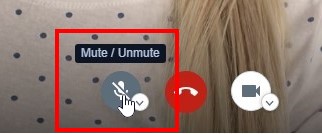
Þegar slökkt er á hljóðinu er takkinn grár. Til að kveikja á hljóðinu aftur er nóg að smella á takkann aftur og þá verður takkinn aftur hvítur. Ef takkinn er grár og ekki unnt að gera hann hvítan með því að smella á hann eru tværi mögulegar skýringar.
1) Vafrinn hefur ekki heimild til að tengjast hljóðnemanum. Þá þarf að leyfa aðgang að hljóðnemanum með því að fylgja þeim kafla leiðbeininganna
2) Enginn hljóðnemi er tengdur við tækið þitt
Hægt er að slökkva og kveikja á myndavélinni í viðtalinu.
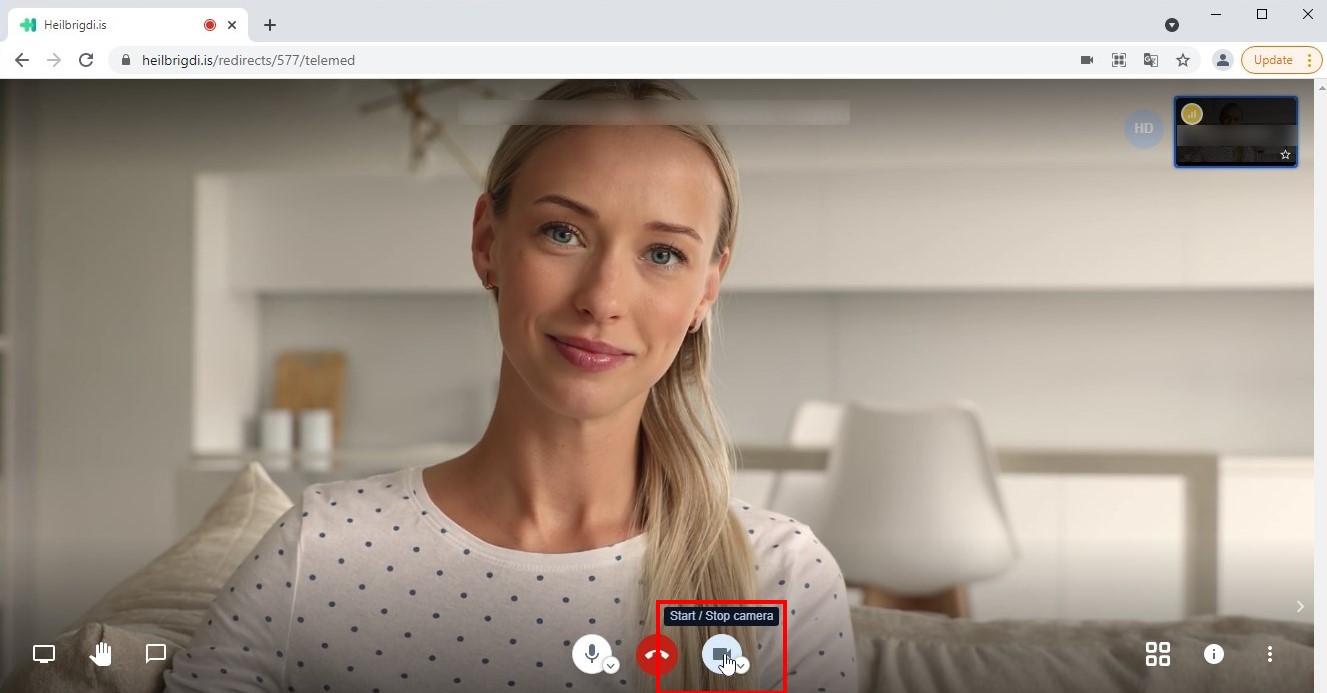
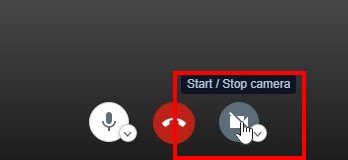
Þegar slökkt hefur verið á myndavélinni verður hverfur streymið úr myndavélinni þinni af skjánum og í stað þess kemur grár bakgrunnur. Takkinn fyrir myndavélinni verður jafnframt grár á litinn þegar slökkt er á myndavélinni. Til að kveikja á myndavélinni aftur þarf einfaldlega að smella á gráa takkanna aftur þannig að hann verði hvítur. Ef takkin verður ekki hvítur við það að smella á hann kemur tvennt til greina:
1) Eftir er að heimila aðgang að myndavélinni gegnum vafran. Til að heimila aðgang þarf að fylgja kaflanum um að leyfa aðgang að myndavél í leiðbeiningum þessum
2) Engin myndavél er tengd við tækið þitt.
Hægt er að velja hvaða hljóðnema nota skal í viðtalinu
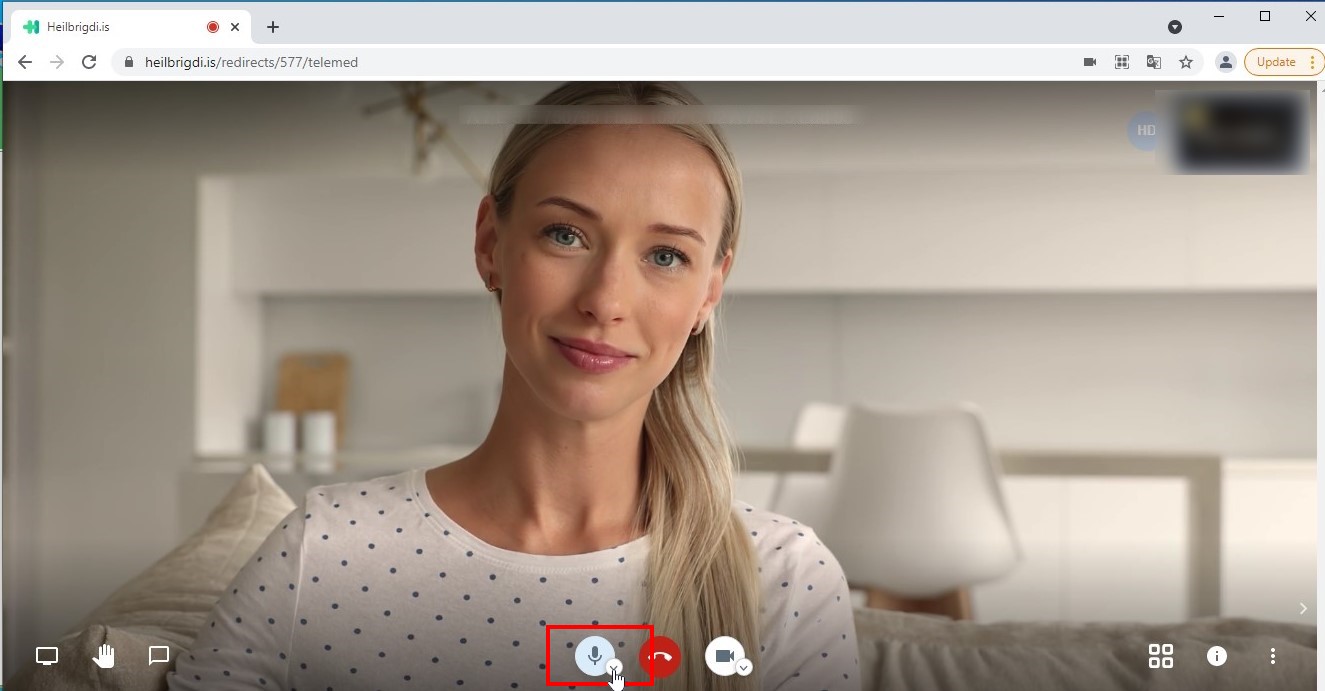
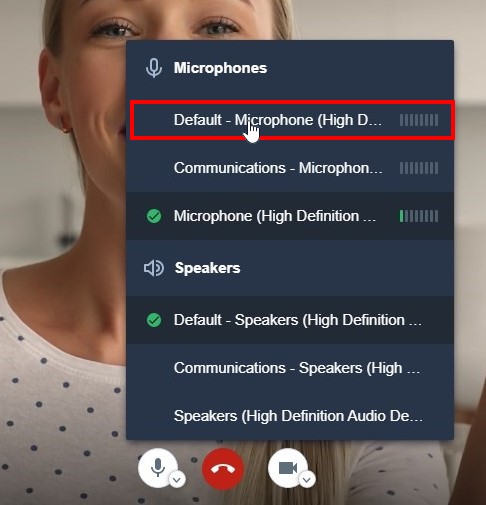
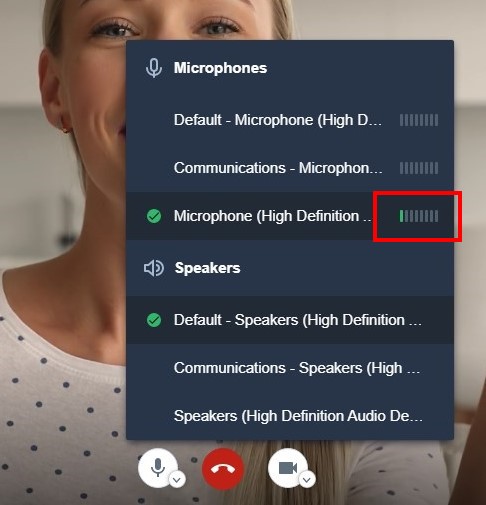
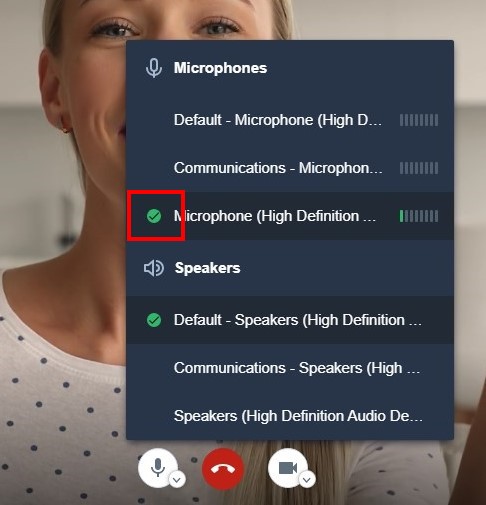
Ef fleiri en ein myndavél er tengd við tækið þitt er hægt að velja hvaða myndavél er notuð í viðtalinu.
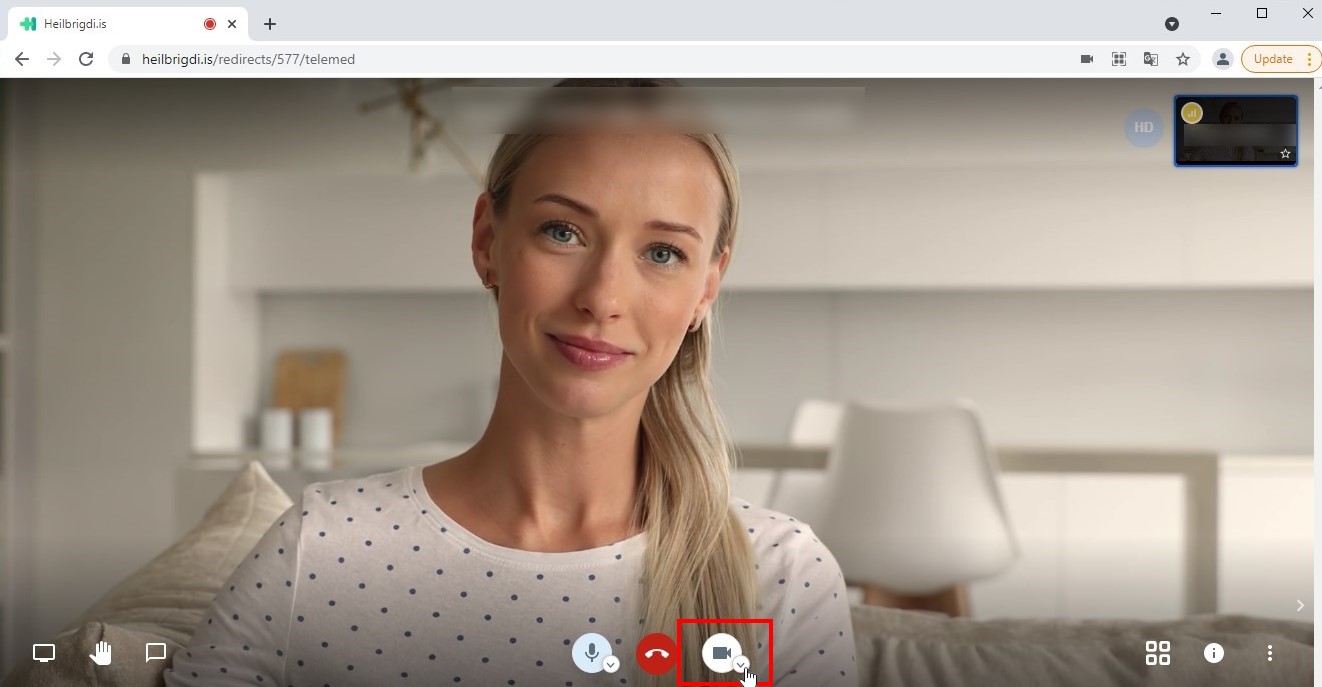
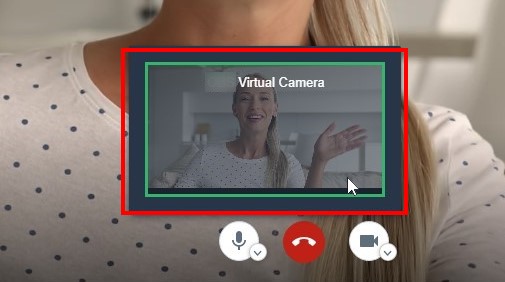
Hægt er að velja hátalara/útgang sem hljóðið í viðtalinu heyrist í.